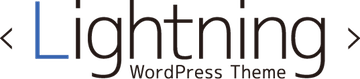テーマをダウンロードする
Vektor WordPress Solution (以下、VWS)にログインして「ダウンロード」よりご購入のテーマをダウンロードしてください。
テーマはzip形式のファイルで販売していますが、ご利用のPCによってはダウンロードした時点で自動的に解凍されてしまうことがあります。ダウンロードしたファイルがzip形式ではなくフォルダになってしまう場合は、以下を参考に自動解凍を解除の上で、再度ダウンロードをお試しください。
Lightning Pro をインストール
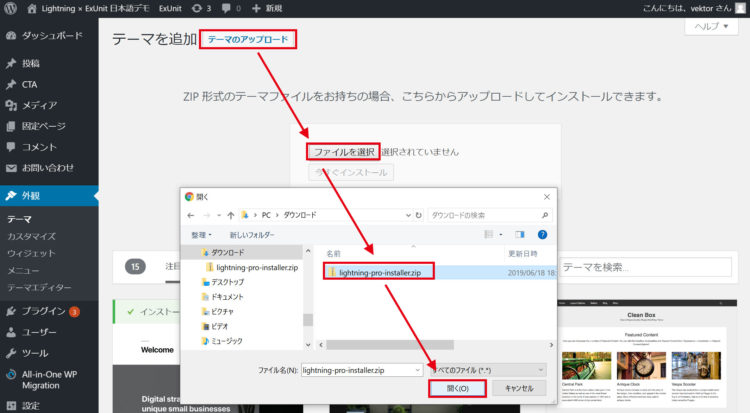
ダッシュボードの【外観】>【テーマ】>【新規追加】画面にて、ダウンロードしたテーマファイル(zip形式)をアップロードし「今すぐインストール」ボタンをクリックしてインストールします。
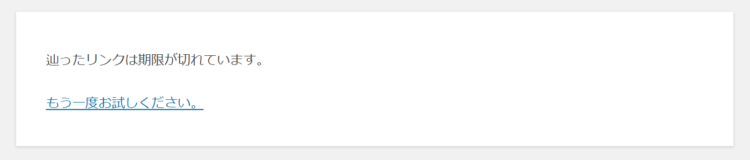
なお、インストール時に「辿ったリンクは期限が切れています。」や「本当に実行していいですか?」のメッセージが表示される場合は、ご利用のサーバー側で最大アップロードファイルサイズの変更が必要です。下記ボタンのリンク先記事を参考に設定を行い、その後にアップロードを行ってください。
[子テーマをご利用の場合のみ]style.cssを編集する
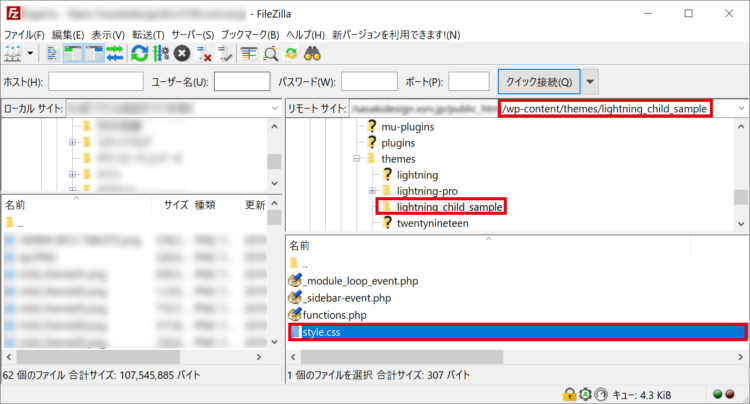
子テーマは、テーマと同様に【/wp-content/themes/】ディレクトリにあります。 FTPソフト「Filezilla」の場合はこのように表示されます。
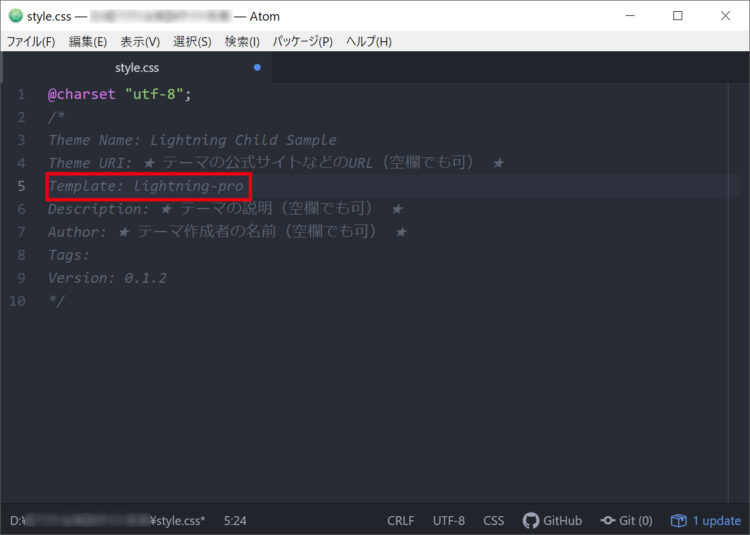
子テーマの「style.css」をテキストエディタで開き、記述されている Template : を「lightning」から 「lightning-pro」に変更してください。
テーマを Lightning Pro に変更
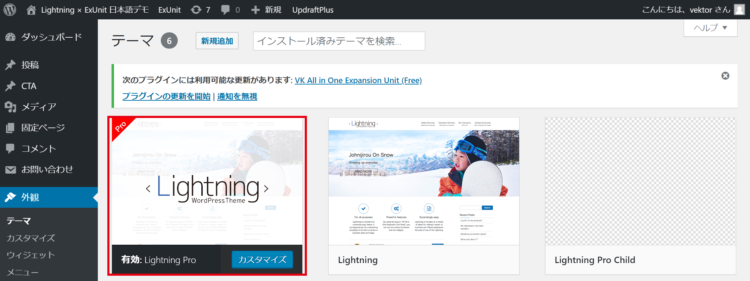
ダッシュボードの【外観】>【テーマ】 より、テーマを Lightning Pro に変更します。
子テーマを使っている場合も一旦 Lightnig Pro にしてください。
[子テーマをご利用の場合のみ]子テーマに変更
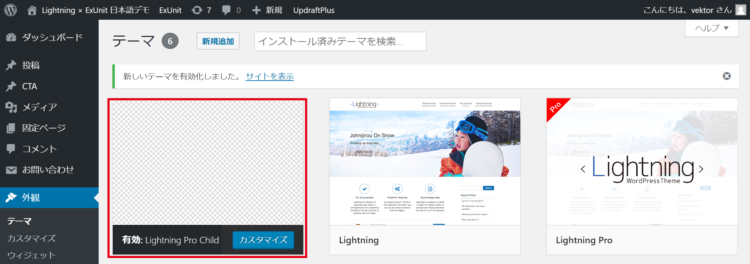
子テーマに変更してください。
ライセンスキーの確認・設定
テーマファイルをインストールした直後はテーマは正常に機能しませんので、テーマを最新にアップデートする必要があります。また、アップデートを行うにはライセンスキーの設定が必要となります。
VWSのマイアカウントにログインし「ライセンスキー」にて確認してください。
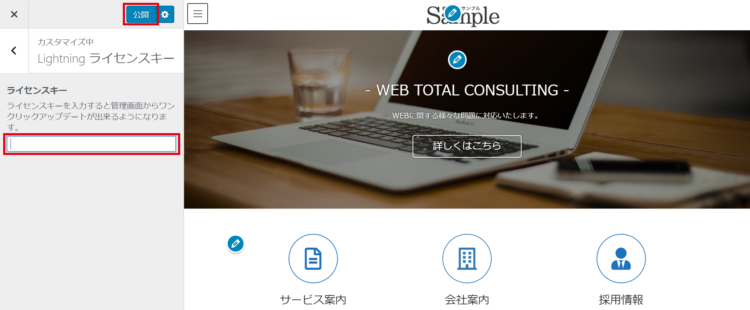
管理画面の【外観】>【カスタマイズ】をクリックしてください。
【Lightning ライセンスキー】にてライセンスキーを入力し「公開」をクリックして保存してください。
Lightning Proを最新にアップデート
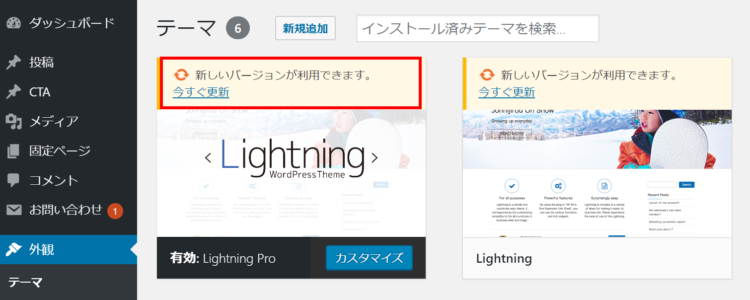
【外観】>【テーマ】 より、Lightning Pro の「今すぐ更新」より最新にアップデートします。
必ずLightning Proを最新にアップデートしてください。
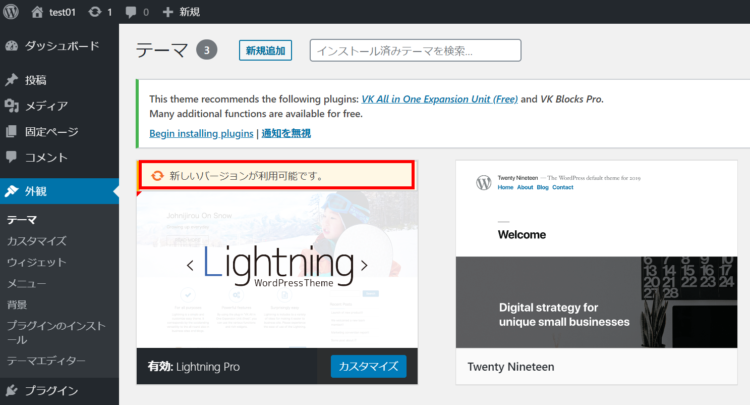
「今すぐ更新」が表示されない場合
タイムラグによりすぐに表示されない場合は、ダッシュボードの【更新】へ移動してください。
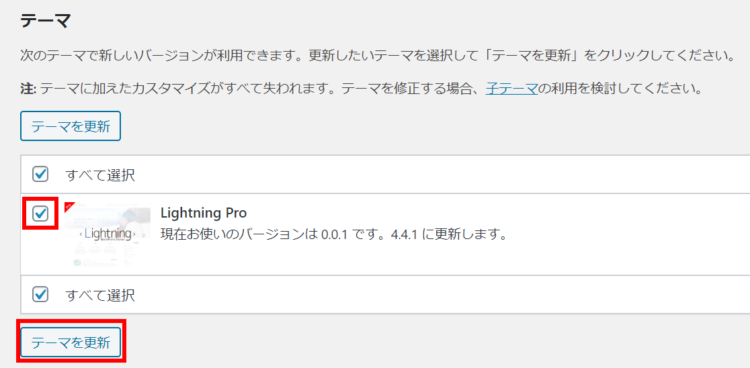
インストールしたテーマが一覧表示されます。Lightning Proを選択して「テーマを更新」をクリックし、最新にアップデートしてください。
デザインスキンのインストール・設定(デザインスキン購入者のみ)
デザインスキンはプラグインです。ダッシュボードの【プラグイン】>【新規追加】からインストールします。
必要に応じてウィジェットを再配置
Lightning Pro は無料版に比べてウィジェットの数が多くなっているため、Proに切り替えると配置してあったウィジェットが別のウィジェットエリアに移動したりする事があります。トップページなどウィジェットの位置がずれている場合は 【外観】>【ウィジェット】より、必要に応じてウィジェットを再配置してください。
その他確認が必要な設定
Lightning Proへ切り替え後に確認が必要な設定についてご案内しています。また、WordPressのブロックエディタ「Gutenberg」に対応したプラグイン「VK Blocks Pro」のインストール手順もご案内していますので、以下よりご確認ください。